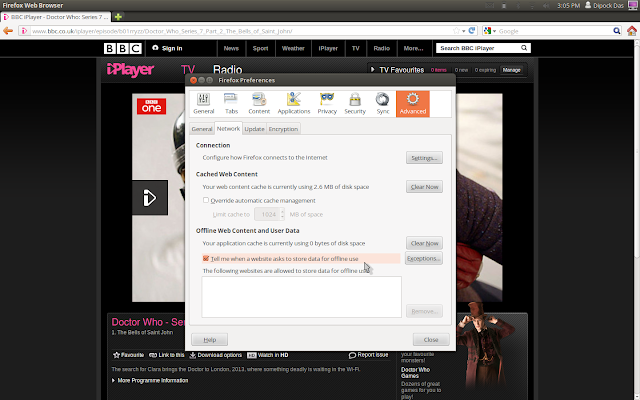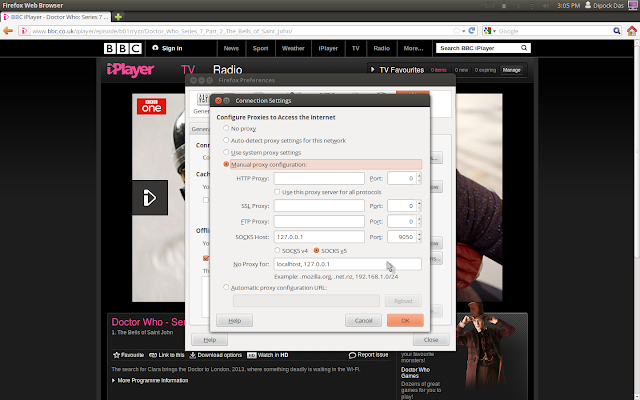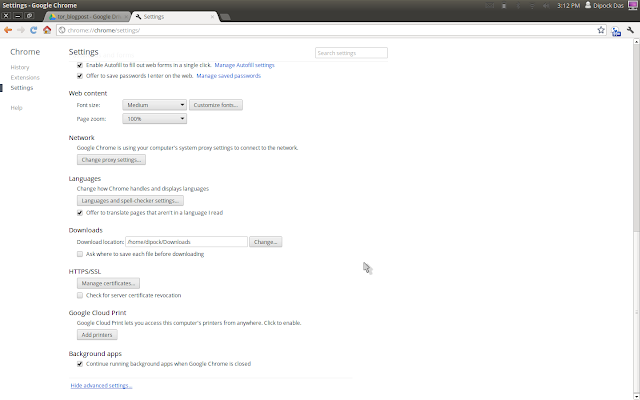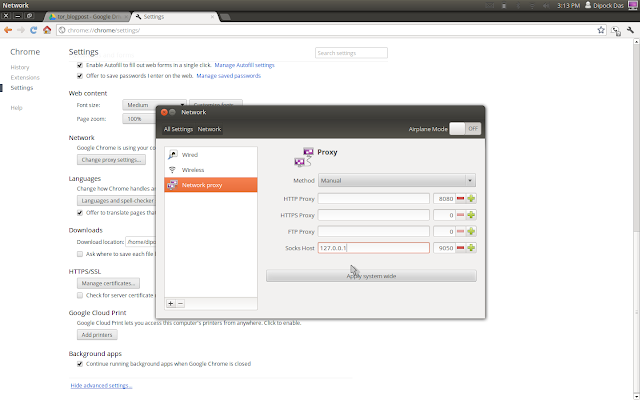This is a follow up to my post of a year ago. The instructions are simpler than last year's post. If you want instructions for the Mac
go here.
I re-imaged an old laptop last year with Ubuntu (12.04 LTS). If you've never tried Ubuntu before, head over to
http://www.ubuntu.com/download to try the latest version. The installation is straightforward and you can install it without affecting your Windows image (if that's what you're running). Not only is this fast (boots in seconds) it also has better support for a wider range of devices - specifically Wifi.
To run the BBC iPlayer on Ubuntu, do the following...
Step 1: Download tor from this site :
https://www.torproject.org/. The download button should detect your operating system. For Linux the direct link is
here. Alternatively you can use the command line and enter
sudo apt-get install tor.
Step 2: Unpack the tor tar.gz file. Open the folder that was extracted. On my machine it's called 'tor-browser_en_US'. Double click the file called 'start-tor-browser'.
Press 'Run' when challenged.
This will launch the Vidalia control panel. If all goes well, the control panel should connect to the Tor network and you should see the following status:
Once you are connected, the web browser bundled with Tor will appear and carry out a check to ensure you are online anonymously.
The bundled Tor browser is a cut down Firefox image that does not have Flash player installed - which is required for the iPlayer. To use another browser, with Flash installed, we need to get the SOCKS host setting from the bundled Tor browser.
Step 3: From the bundled Tor web browser menu select
Edit->Preferences->Advanced. Then press the
Network tab. Click the 'Settings' button. Make a note of the SOCKS host port (9050 on my setup). If for some reason this is blank - then Check 'Manual Proxy configuration' and then enter 127.0.0.1 for the SOCKS Host and 9050 for the port.
Step 4: Set up tor to use servers in the UK. On the Vidalia control panel click "
View the Network". The Tor network map will open.
This shows you a list of the servers that are available all around the world. Sort the list of countries by clicking the column header for the flags. Once the list is sorted by flag - scroll down until you see the Union Jack (British Flag). Make a note of several relays by typing their names in a text editor (several incase one is offline or has poor performance).
Once you have made a note of the relays - Close the tor network map.
Step 5: Setup the Tor servers in the Tor configuration file.
In the Vidalia control panel, press the '
Settings' button. Then press the
Advanced tab.
In the Tor configuration file section, click '
Edit current torrc'.
The torrc configuration file will open.
At the bottom of the list of settings add the following two lines. Replace #R1, #R2, #R3 with the names of the relays that you picked out earlier.
ExitNodes #R1, #R2, #R3, #R4
StrictExitNodes 1
For example:
ExitNodes TorLand1, StickItToTheMan, obelix
StrictExitNodes 1
(StrictExitNodes forces Tor use the list of Relays that you provide).
Also add the SOCKS Host and port number (if it is not present) ensuring the values match your settings.
SocksListenAddress 127.0.0.1
SocksPort 9050
Now press OK to confirm the changes and close the window. Press OK to close the Settings Window.
Step 6. Restart tor by pressing the Stop Tor button. Once Tor has stopped - press Start Tor. When Tor has started successfully - then get excited - you're almost there !
Step 7a: Set up a Firefox to use Tor. Open Firefox. Select
Edit->Preferences->Advanced. Then press the
Network tab.
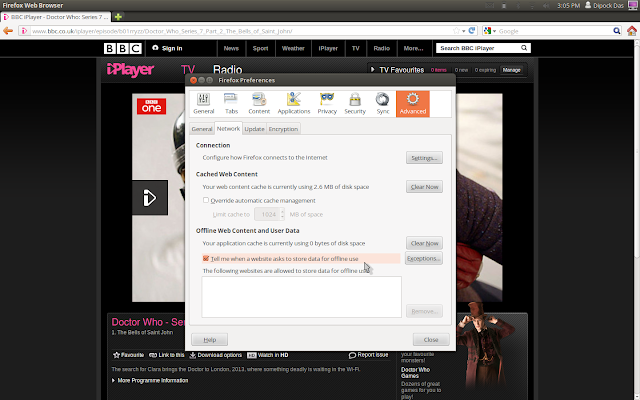
Click the 'Settings' button.
Select 'Manual Proxy configuration'. Enter 127.0.0.1 for the SOCKS Host and 9050 for the port.
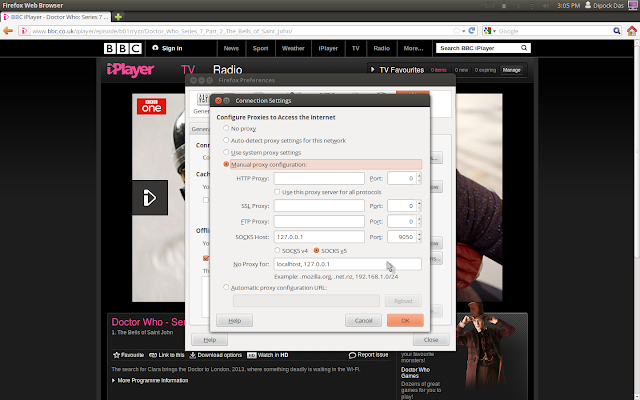
Press OK then Close to exit the preferences.
Step 7b: Set up Chrome to use Tor. Open Google Chrome.
Click the wrench on the toolbar, then click "
Settings" from the menu options.
At the foot of the page - click "
Show Advanced settings".
In the section marked "Network", click the "
Change Proxy Settings" button.
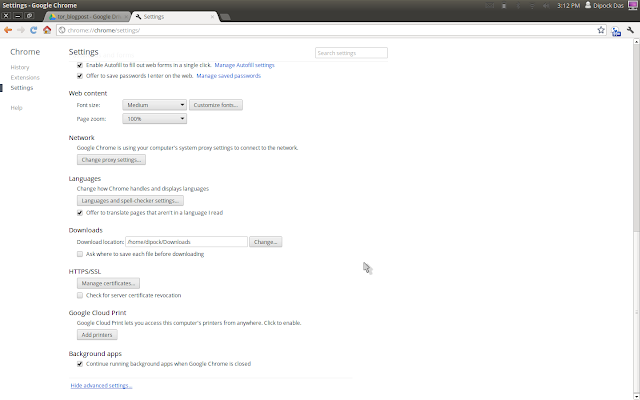
Click "
Network proxy" from the list on the left.
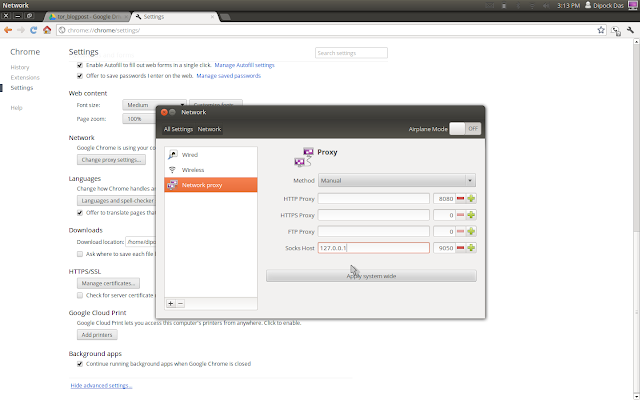
Select "
Manual" from the Method pick list.
In the SOCKS Host field enter
127.0.0.1
In the field marked ":" enter the port number
9050 (or whatever your setting was)
.
Press
Apply and close the Network settings dialog.
Now Google Chrome is set up to talk to Tor running locally on your machine
Step 8: View !! You made it !
You can now head to the BBC iPlayer page at
http://www.bbc.co.uk/iplayer .
You can also watch ITV at
http://www.itv.com
Final notes
You are not limited to the UK. You can access online content any part of the planet. Just remember to change the relay for the host country.